Are you in a quandary on how to transfer photos from iPhone to computer or Mac? Most iPhone users have made their device their go-to cameras. This means that transferring photos from your device to a computer or Mac is something you need to do every so often.
Nobody likes having to type a password every time they need to sign in to a website or service. ICloud Keychain is Apple’s take on simplifying password management across the Mac, iPhone and iPad.
There are two main reasons to transfer photos from your iPhone to a computer or Mac. To back up your photos in case of data lost.
To save on storage space on your iPhone Android smartphone users have it simple. All they need to do is connect their phone to a computer via a USB cable and drag photos from the smartphone to a computer. Another way is to upload photos to the Google Drive back up service or enable the auto back up settings. Apple has made the process of transferring photos from your iPhone to a computer or Mac a bit more complicated. If you are a new iPhone user it would take you quite some time to figure out this task.
This article will walk you through different methods on how to transfer photos from iPhone to computer or Mac in a breeze. There are several methods you can choose from and each one uses different tools to achieve the same results. Read and choose the method that best suits you. There are two ways to transfer photos from your iPhone to a computer or Mac.
Import the photos. Download the photos. Contents. I.
How to Import Photos from iPhone to a PC or Laptop A. Import Photos Using iTunes iTunes is a tool for listening to music and podcasts as well as for watching TV shows and movies. ITunes can also be used to sync photos between your iPhone and your PC or Mac.
Your computer has more storage space than your iPhone. You also cannot expand the memory of your iPhone.
With too many photos is stored in your iPhone, you may run short of storage space and just lose some of your photos. Besides, Apple provides 5GB of free data on iCloud.
Before getting started, make sure you have the latest version of iTunes. If you have a PC, download the latest iTunes version from the Apple website or the Microsoft store. ITunes from the Microsoft Store automatically updates to the latest version. If you have a Mac, go the Apple website and do the software update. Requirements:. The latest version of iTunes.
USB cable (for PC)/ Lightning cable (for Mac) Method 1: Transfer Photos from iPhone to a Windows Computer What to Do:. Connect your iPhone to your computer via a USB cable. iTunes will open up and a message prompt will appear “Do you want this computer access information” Click “continue.”. A Message prompt,” Please respond with your iPhone” will appear.
Go to your iPhone and click on “ Trust” to the message prompt “ Trust this computer?”. Unplug and plug your iPhone until it initializes. Type in your password in your iPhone (if you have one). Open “File Explorer” in your computer. You should see the name of your iPhone on the left portion. Click on that and enter Internal Storage.
Click on the DCIM folder. This is where your photos and videos are stored. Click on the 100 Apple folder. All of your photos will appear. If you have a lot of photos in your iPhone they will spit up in a lot of 100 Apple folders. Create a new folder in your Desktop. This is where you will be transferring your photos.
Click and drag a 100 Apple folder into the new folder you created for your photos. A message prompt “Copying 100 Apple IMG.” will appear showing that your photos are being transferred to your Desktop folder. If you want to transfer only certain photos, click on the photo and drag it to the new folder. Method 2: Import photos using the Windows’ Photos app (Windows 8 and 10) Requirements:. The latest version of iTunes in your PC and iPhone.
Photo app. Charging cable What to Do: Photo app in Windows offers a way to view photos in your Windows 8 and 10 operating systems. You can also use this app to transfer photos from your iPhone to Windows.
Make sure you have iTunes installed in your PC. Download Photos app from the Windows app store. Connect your iPhone to your computer via a USB cable. Allow your PC to access your iPhone.
Change Password For Mac
At the taskbar or start menu, launch the Photos app. The photos on your iPhone will appear. Click “Import” on the top-right corner.
Select the photos you wish to import from your iPhone to your computer. Click on “Continue”.
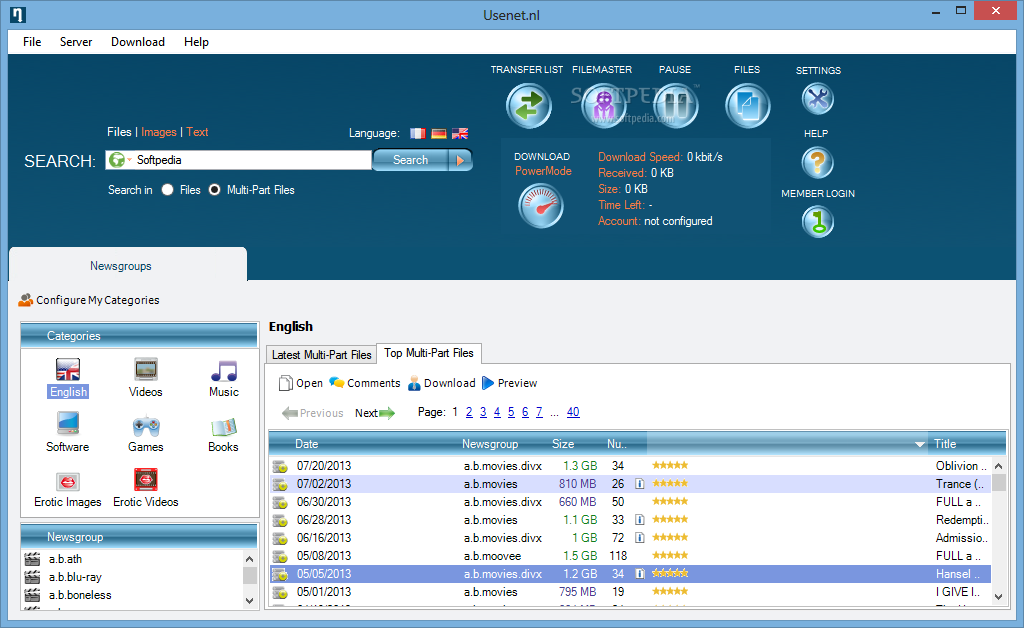
The import process will start. Method 3: Transfer Photos from iPhone to a Mac Requirements:. The latest version of iTunes in your PC and iPhone. Lightning cable/charging cable. iPhoto or Image Capture What to Do:. Connect iPhone to Mac via a lightning cable. iTunes should recognize your Mac and your iPhone name will appear on your computer.
Use iPhoto or Image Capture to transport photos from iPhone to Mac. Open Image Capture in your Mac.
Image Capture will show all photos from your iPhone. Open a new folder on your Mac. This is where your transfer photos will be stored. Choose the photos you want to transfer to your Mac and click “Import” and transfer photos to your new folder. Import Photos without Using iTunes You can import photos from your iPhone to your computer or Mac even without iTunes. Your computer (PC or Mac) will recognize your iPhone just as though it is a camera when both devices are connected. This will make transferring photos from your iPhone to a computer simple Method 1: Transfer photos My Photo Stream & iCloud Photo Library You can use the My Photo Stream feature in iCloud to transfer photos from your iPhone to a computer.
Requirements:. Windows 7 or later with iClouds for Widows in your PC. Mac with OS X Lion 10.7.5 or later as well as the Photos app. iCloud in your iPhone What to Do. Go to iCloud both in your iPhone and computer.
In your computer, find the My Photo Steam option. In your iPhone, go to Settings, find iCloud and turn on the Photos option. Find the My Photo Stream option and turn it on. Find the photos in your PC and move them to the drive. In a Mac, find your photos in the Photo app. If using Windows, install Windows for iCloud.
In your iPhone go to Photos. Select Photo Stream.
Tap the “+” symbol on the upper left corner of your iPhone. Give a name for the Photo Stream. Tap “Create.” This will create a new album. Tap “Albums”.
Select photos you want to transfer to your computer. Tap “Share”. Tap ‘Photo Stream “. Tap the album you just created. Tap Post and all your photos are now being sent to iCloud. In your computer, go to Photo Stream.
Click on the album you just created. Your photos are now downloading to your computer. Method 2: Import photos from your iPhone to PC via Wi-Fi (Via Zapya app) The Zapya app is a file transfer tool that allows you to transfer photos from your iPhone to a computer.
When connected on the same network, you can also use the Zapya app to share your photos with available friends that appear on your app. Requirements:. Zapya app What to Do. Download the Zapya app to your iPhone and computer.
Open the Zapya app in your computer and iPhone. Make sure both are connected to the same network.
If no WiFi network is available, create a hotspot using the Zapya app. Open the Settings option in your iPhone. Go to Wi-Fi Settings and connect iPhone to your computer hotspot. Open Zapya app in your iPhone. Create a password. Exit the app.
Your iPhone Zapya app and computer Zapya app are now connected. Once again open the Zapya app in your iPhone. Make sure Zapya app in your computer is still open. Open the camera roll of your iPhone. Select the photos you want to transfer to your computer.
Tap “Send” Your photos will now appear on the Zapya app of your computer. Drag photos from Zapya app of your computer to your desktop. Method 3: Download photos from iPhone to computer via Cloud Storage Services The cloud storage service of Apple allows you to transfer photos from your iPhone to the iCloud app in your computer. It is an easy process so you do not have to be a tech savvy to do this. Requirements:.
the iCloud account in your iPhone and computer What to Do. Set up an iCloud account in your iPhone. Launch the iCloud Photo Library of your iPhone. Go to SettingsPhotosSelect iCloud Photo Library.Turn on button. Doing this will automatically back photos in your iPhone to your iCloud account. On your computer go to icloud.com. Sign in to your iCloud account using the same Apple ID you used when you set-up your iCloud account in your iPhone.
Click on Photos so you can view synced photos from your iPhone. Select the photos you wish to download. Click the download button in the upper right corner of your screen. Choose between Unmodified Original or Most Compatible Photo. Click the download button.
Your photos will appear in the Downloads folder of your computer. Method 4: Use a Flash Drive to transfer photos from iPhone to laptop windows 8 or 10 The iPhone has limited storage so it is a good idea to download your photos to a Flash Drive with and to your Laptop with Windows 8 or 10 or Mac.
Requirements. Charging cable Wh at to Do. Connect your iPhone to your Laptop with a lightning cable. Connect your USB to your Laptop. Locate your iPhone in your Laptop.
In your Laptop, go to Computer and click on Internal Storage. Click on the DCIM folder to see all your photos. Return to Computer and click on Removable Disk (that is your USB device).
Right-click to create a new folder. This is where you will transfer your photos from your iPhone. Copy and Paste or drag photos from the DCIM folder to the new folder you created on your USB. Download Photos from iPhone to Mac Air or Pro There are two ways to download photos from an iPhone to a Mac Air or Pro. One requires the use of iTunes and the other is without iTunes/ A. Using iTunes Method 1: Import Photos using the Photos app (iTunes) Requirements:.
Transfer Files From Mac To Pc
iPhone. iPhone charging cable. Macbook air or pro with iTunes installed What to Do.
Connect your iPhone to your Mac using the charging cable. Plug one end to the iPhone and the other end to the USB port of your Mac.
On your Mac, click on Photos. The Photos app may automatically open as soon as you connect your iPhone to your Mac. In the left side column of your window, click on your iPhone name. If your iPhone is not showing in your ‘Devices”, it may be locked.
If such is the case, unlock your iPhone. Select the photos in your iPhone you wish to download to your Mac. You can skip this step if you are going to import all the photos. On the upper right corner of your window, click “Import Selected.” If you are important all of your photos, click “Import All New Photos.”. Wait for all photos to download to your Mac. On the left side of the window, click “My Albums” and view your downloaded photos. Without iTunes Method 1: Transfer photos from iPhone to Mac via AirDrop Requirements.
AirDrop Wh at to Do AirDrop is the most convenient and fastest way to wirelessly transfer photos from your iPhone to your Mac. It is a reliable yet simple way to transport photos from iPhone to Mac. Open the Bluetooth connection of your iPhone. Make sure your Mac is connected to a WiFi network. Open the Photos app in your iPhone. Select the photos you want to transfer to your Mac. Tap on the “Share” button.
A page will open with all your sharing options. Tap on the icon of your Mac. The AirDrop icon will appear on your Mac. Click on “Accept”. Select between “Open in Photos” or ‘Save to Downloads.” If you choose the latter photos sent to your Mac from your iPhone will appear in the download folder of your Mac.
The word ‘Sent” will appear under the Mac name in the AirDrop row. Method 2: Via Photo Stream & iCloud Photo Library Photo Stream and iCloud Photo Library are similar in the sense that both upload photos to iCloud and sync your iPhone to your Mac and download photos to your Mac. The iCloud Photo Library keeps unlimited photos in the cloud depending on your storage limit. With your iCloud Photo Library on, you still have the option to have your My Photo Stream on.
You can in effect use of them together. While the My Photo Stream automatically uploads new photos to your iCloud connected devices, it does not use part of your iCloud storage. Photo Stream, in short, is for iPhone users who do not take many photos and do not need to access them on a Mac or other devices regularly. ICloud Photo Library, on the other hand, is for users who take a lot of photos and want to regularly access them on the Mac or other devices or even through iCloud.com Download Photos from iPhone to Mac Air using Photo Stream You can use My Photo Stream to automatically upload photos from your iPhone and send them to your Mac and other devices that are signed in to your iCloud account. WiFi connection is required.
My Photo Stream can only show on your Mac a maximum of 1,000 photos and only for 30 days. What to Do. On your iPhone go to Settings Photos and Camera and turn on “Upload to My Photo Stream.”. On your Mac, go to Photos. Click on Photos Preferences iCloud. Tap on My Photo Stream and turn it on. Right-click a photo on My Photo Stream and save it on your Mac.
Download Photos from iPhone to Mac Air using Photo Library What to Do. To set up iCloud Photo Library on your Mac go Photos Preferences iCloud. Select between “Download Originals To This Mac” (the original high definition photos that are stored on iCloud) and “Optimize Mac Storage”(lower resolution version of photos will be downloaded to your Mac to save on storage space). It will take a really long time to upload all your photos and videos to iCloud thru WiFi connection. You cannot keep all your photos in your iPhone forever because you will eventually run out of storage space for new photos. It can be very frustrating when you are too excited to take a photo using your iPhone only to find out that you are unable to so because your iPhone is out of storage space. Always have your iPhone ready to take photos with enough storage space.
1 Password For Mac Review
Never run the risk of losing your photos in your iPhone because you did not back them up. To avoid these “dreadful” scenarios, know how to transfer photos from iPhone to computer or Mac. Sharing is caring!
IOS backups make it very easy to restore your new device from a backup of your old device, so it is in a ready to use state with all your settings, apps and data. You don’t have to go through the hassle of reconfiguring your new device to your liking, but you would still have to enter your mail account and other passwords again. Here’s a tip to make the transition from an old device to a new one even more seamless. However, you may have noticed, that after restoring your new device from a backup, you need to re-enter the passwords, which is quite painful. In case you’re not aware, iTunes has a solution for this problem. While iTunes doesn’t normally back up passwords when backing up your device, if you select the “Encrypt iPhone backup” option, the keychain information (which includes email account passwords, Wi-Fi passwords, and passwords you enter into websites and some other applications) will also be backed up.
By encrypting the backup, you can transfer the keychain information to the new device. With an unencrypted backup, you can restore the keychain only to the same iOS device. Here are the step-by-step instructions to enable encrypted iTunes backups:.
Open iTunes, connect your device, and select it from the top-right section in iTunes. Go to the “Summary” section, scroll to Backups, and enable the “Encrypt iPhone backup” option. When you check encrypt, iTunes will prompt you to enter a password for the backup. Once you’re done entering and confirming the password, you can tell iTunes to even save the password in your keychain so that you don’t have to remember it. Once you’re done, iTunes should automatically initiate a backup of your device, but if it doesn’t you can hit the “Back up now” button to manually start a backup.
Now when you get a new device, along with all your apps and data, even your email account passwords, Wi-Fi passwords, and passwords you enter into websites and some other applications will be restored to it. This will work even when you set up your new iPad or iPod touch. Please note that this option is available only when you take a backup using iTunes, it is not available when you take a backup using iCloud currently. But it is coming soon thanks to the iCloud Keychain feature in. Hope this tip (or reminder) makes it even more easier to set up your next iOS device.